Editing modules
Pending edits and publishing schedule
As a logged-in user on the SoM website you may submit changes to module pages. These changes will not be published (visible to the public) until an administrator approves them.
- From June 29th until July 27th 2018 module leader revisions can be made to a module.
- Revisions will be approved and published within 72 hours of submission.
- All 2018/19 versions of modules will be published by August 3rd..
Submitting an edit
First, navigate to the page of the module you would like to edit. There are three ways to find this page:
- Follow the links to module pages from your user profile page
- Search by the module code (e.g., MSIN1001) by clicking the search icon in the site header
- Click “My content” in the administration toolbar, and then click the “My modules” tab to see a list of your modules
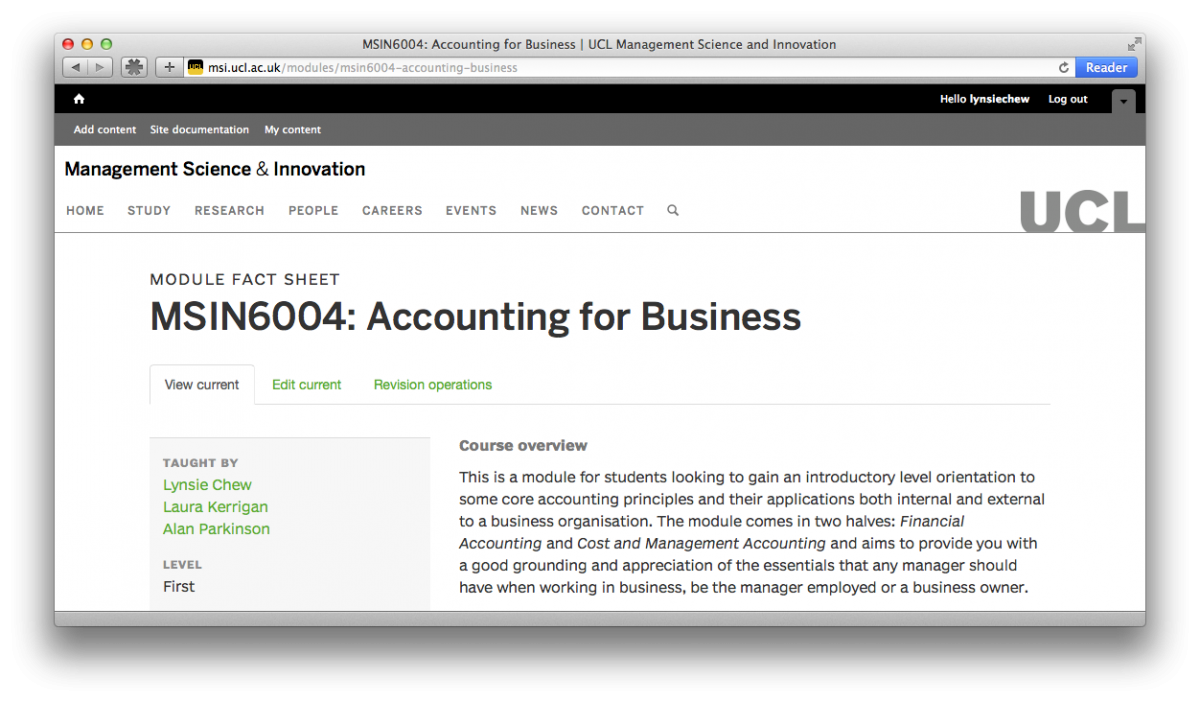
On the module page, click the “Edit current” tab button. This opens the module edit form.
Note: if you are logged in, but do not see the “Edit current” button, there may already be a pending revision. Please skip below to the Pending revisions section.
You may edit the title and the fields within the “Description” tab. The module code and core module information fields are not editable but provided for reference. Please leave a note for the module administrator to make changes to these fields in the “Revision log message” (see below).
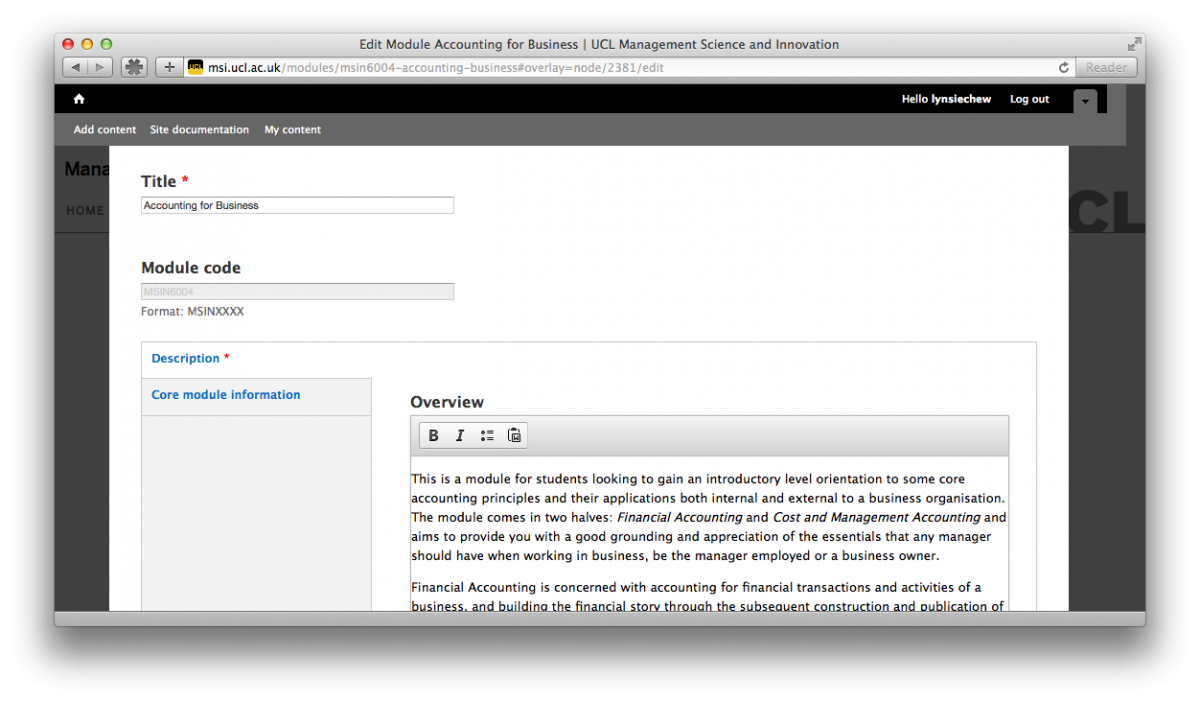
The fields under “Description” allow for formatted text, but are restricted to a few styles: bold, italic, and bulleted lists.
When you have finished editing, make sure to include a “Revision log message” in the field at the bottom of the form. Comments you leave here are prominently displayed for administrators when they are reviewing pending revisions.
If you do not need to make any changes and need to submit an “empty” revision to indicate the module has been looked at as part of the June/July module revisioning process, edit the module without making changes, and leave the note “no changes” in the revision log message, and click save.
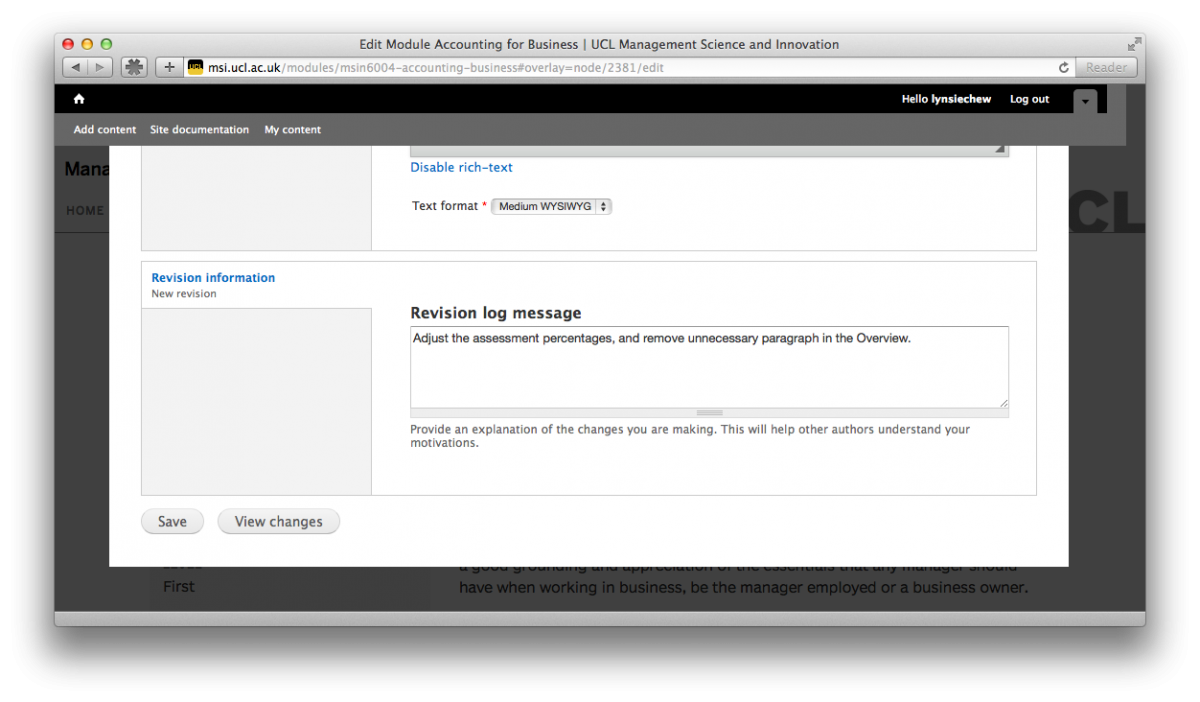
Click save when you’ve finished. This creates a pending revision for the module, and you will see the page containing your edits.
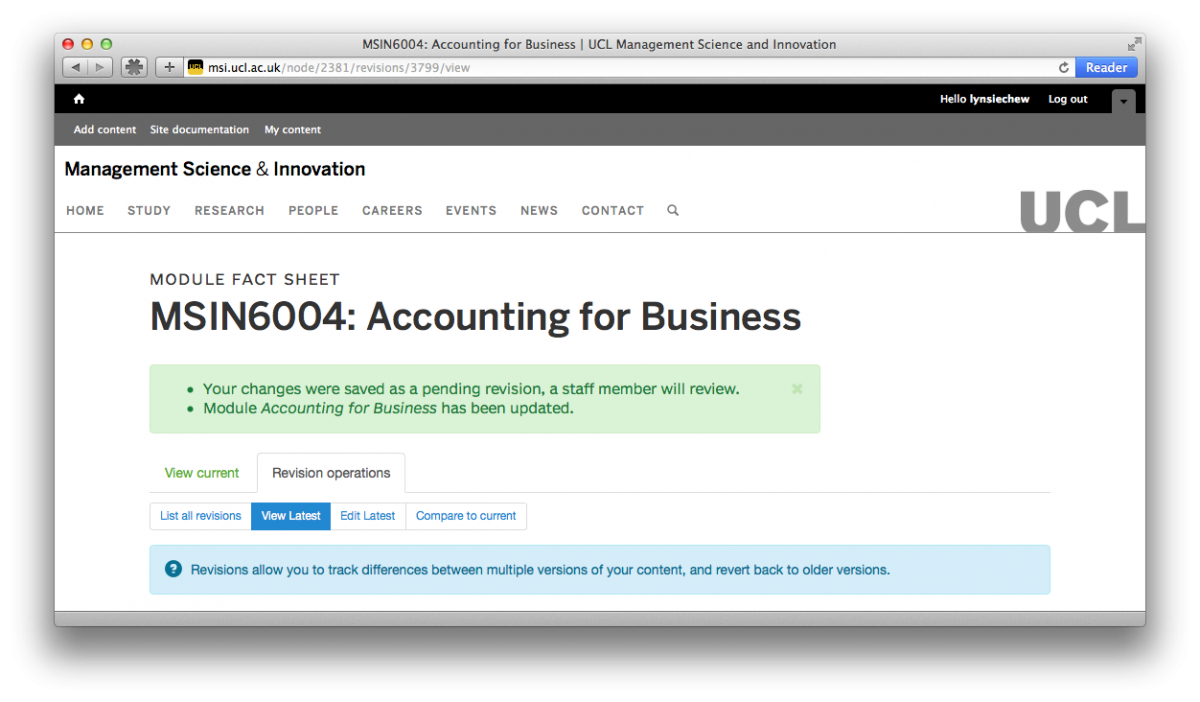
Please note that this page is not live to the public — only logged-in users can see it. The “View Latest” tab refers to the latest revision, in this case, the one you have just made. “Edit Latest” will reopen the form for further edits. “View current” shows the module as it is seen by the public.
Pending revisions
When a pending revision has been created for a module (as described in the steps in the above section), the module page will now show a notification to logged in users:
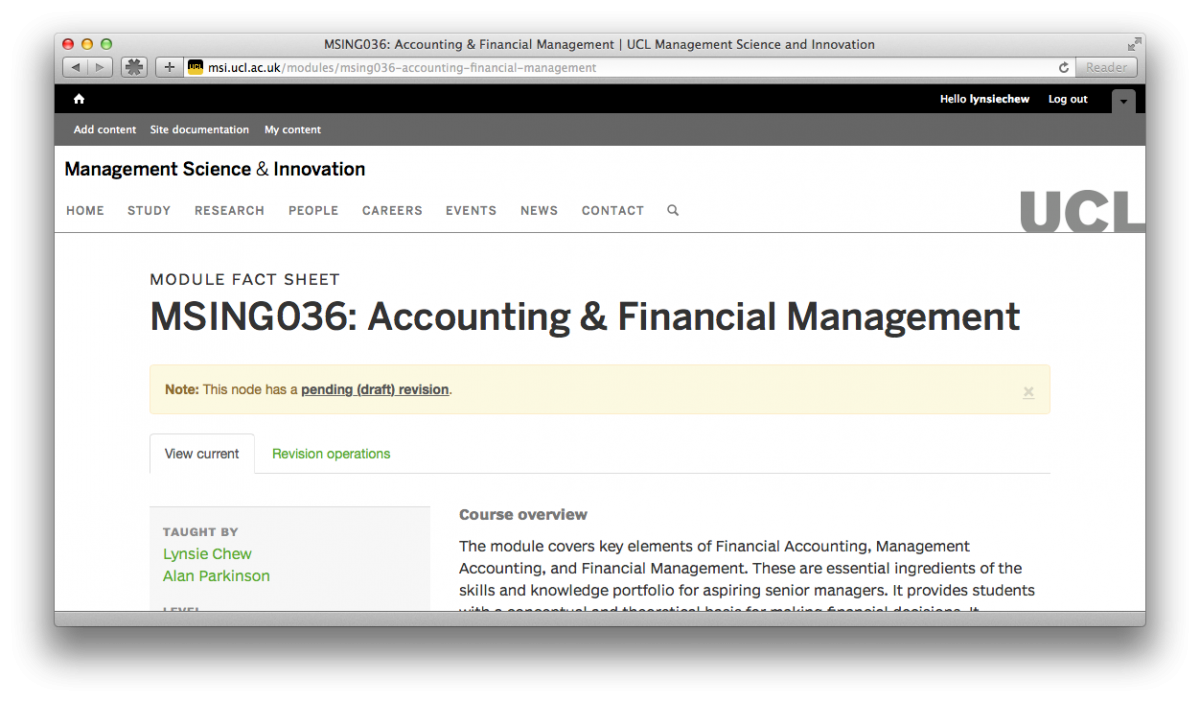
Notice that the “Edit current” tab is missing. Users are not allowed to edit current modules that have a pending revision; however, changes can be made to the pending revision.
Click on the revision link in the yellow notification to visit the pending revision. From here, click “Edit latest” to make additional changes. Click “Compare to current” to see what changes have been made (see the Comparing revisions section below).
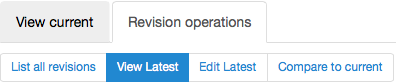
Editing is the same as described in the above section, except that you do not need to enter a revision log message if you are simply keeping the old one. If you’d like to replace it, enter a new message.
Listing Revisions
Under “Revision operations”, the “List all revisions” tab shows all revisions made to the module, past (“archived”), the present revision (“published”), and pending. Here you will see the revision log message, the user who made the revision, and the date it was made. (Note: if you can’t see this tab, click “Revision operations” first.)
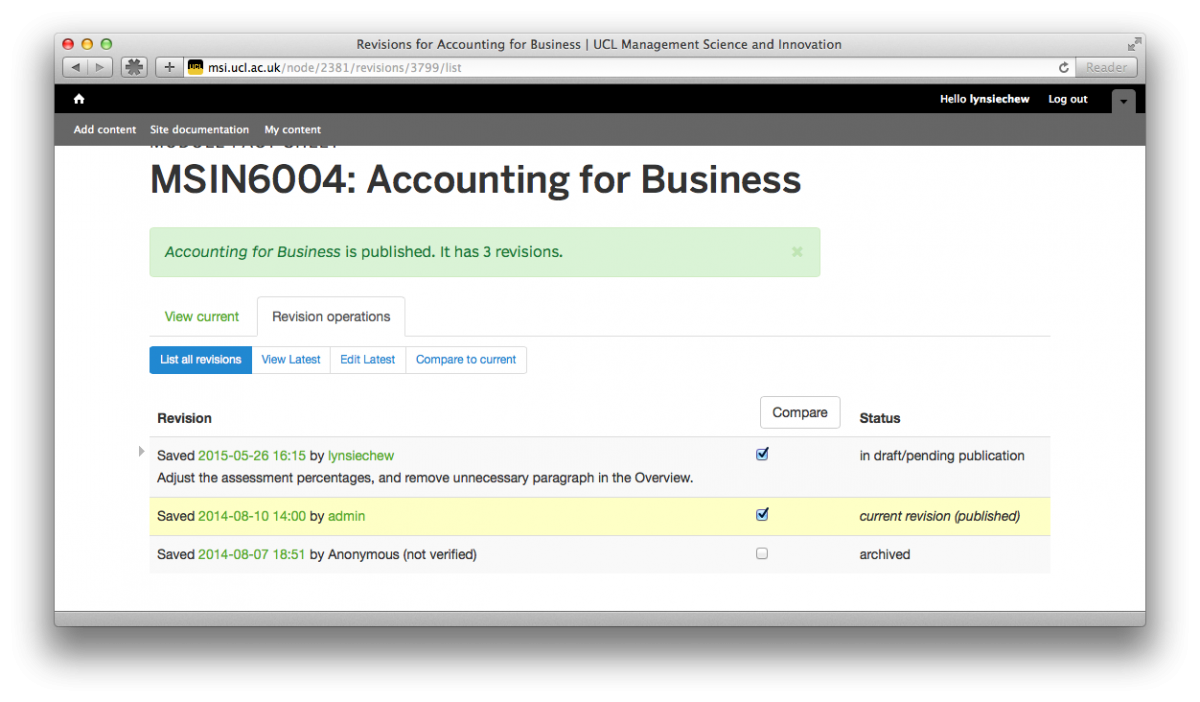
Clicking on the date link for a particular revision will show the module page as it existed at that revision. If, for instance, you accidentally remove a paragraph, you can view an older revision to retrieve it.
Comparing revisions
The “Compare to current” tab shows differences between the selected revision and the current, published revision. Paragraphs that have changed are marked in yellow for the older revision, and green in the newer. If only a few words have changed within a paragraph, those are marked in red.
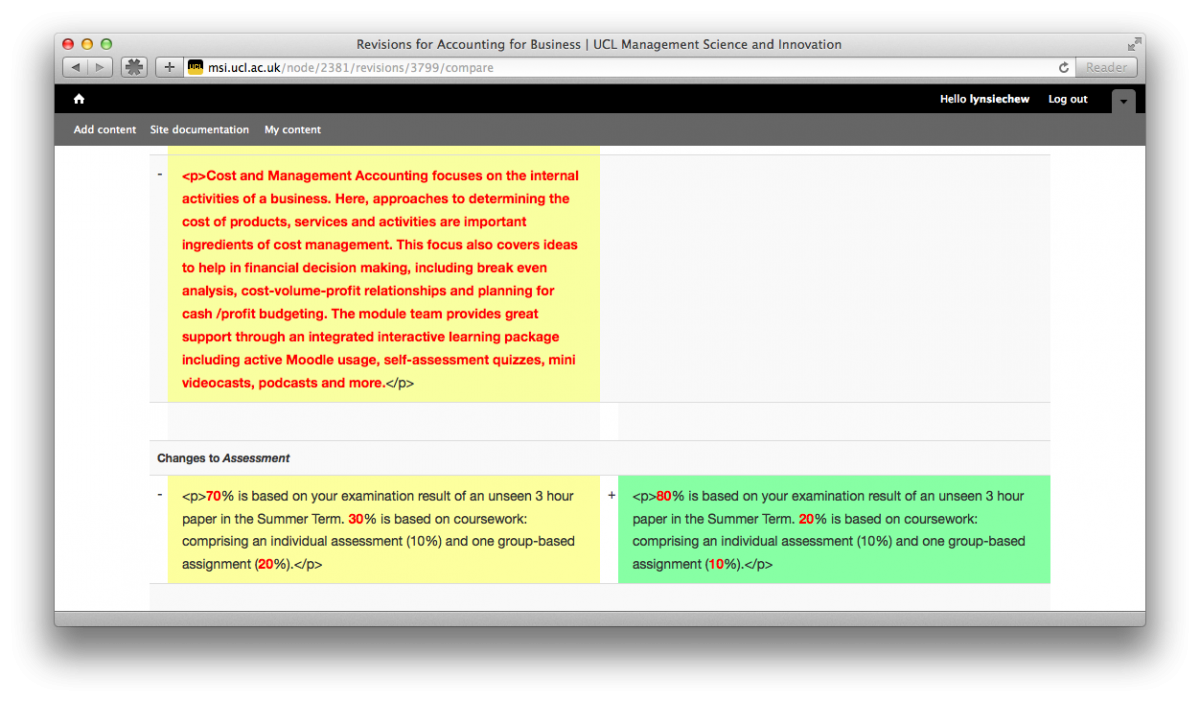
Note that HTML code is included in the differences; it may not be obvious what has changed in terms of formatting. You may also see some typography changes unrelated to changes you’ve made — for instance, the code for a dash (–) changed to an actual dash (“–”). These are related to changes in the WYSIWYG and won’t affect the module, they can be safely ignored.
Scheduled revisions
When an administrator has looked at a revision and approves it, they may schedule it for publishing at a certain date. If this happens you will see a date for the publishing in the “List all revisions” tab.
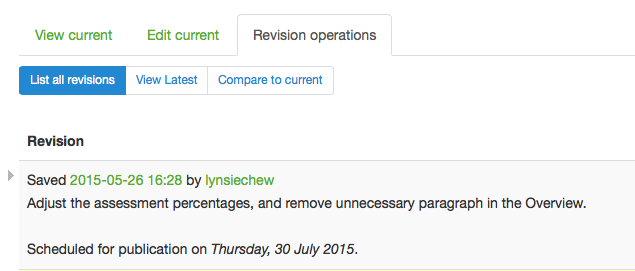
You will also see a notification on the module page.

If a pending revision has been scheduled, you are prevented from making further edits. Please contact the module administrator if you need to do so.
Screencast demonstration
The following screencast demonstrates most of the revision workflow.